Welcome to Konvergenz Studio
In 2003 most of us haven’t seen a smartphone yet. We haven’t streamed a movie on Netflix nor did we even know what streaming was. Except for when we looked at the water stream in a river that is…
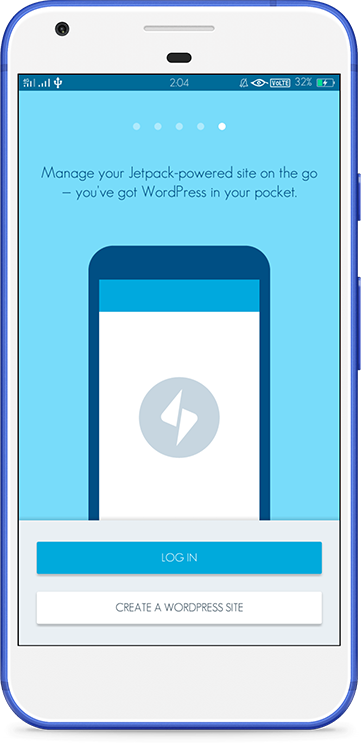
独家优惠奖金 100% 高达 1 BTC + 180 免费旋转
How to configure Cisco ACI Part 1 of 2
Before going deep into how to configure Cisco ACI (Network Centric Mode), let’s understand what Cisco ACI is.
Cisco ACI (Application Centric Infrastructure) is Cisco’s Software Defined Networking Solution for the Data Center.
It let’s the application requirements define the network.
At a high level, it comprises of:
1. An APIC cluster (Application Policy Infrastructure Controller) which defines policy models, and provides management, analytics and monitoring for the entire fabric.
2. The actual fabric; which comprises of Cisco Nexus leaf / spine switches running the Cisco ACI mode operating system.
3. The resource pool which comprises of L2/L3 connectivity, infrastructure services (L4 to L7), Compute, Storage and virtualisation.
I’ll break up this text into two parts. The table of content has been provided for your reference. Part 1 will cover the fundamentals of configuration. Followed by that, we’ll get deeper into startup config, and discovery. After that, we’ll head towards installing and upgrading the image on the APIC. After that, we’ll configure the basic logical constructs such as tenant, application profile, bridge domain, end point group, etc. We’ll end this part with a discussion on creation of physical domains.
The Cisco Application Policy Infrastructure Controller (Cisco APIC) is the main architectural component of the Cisco ACI solution. It is the unified point of automation and management for the Cisco ACI fabric, policy enforcement, and health monitoring. The controller optimizes performance, manages and operates a scalable multitenant Cisco ACI fabric.
Step 1 :- Enter Fabric Name.
Step 2 :- Enter the fabric ID.
Step 3 :- Specify how many active controller you have in the fabric.
Step 4 :- Enter the POD ID.
Step 5 :- Specify the active controller or standby controller.
Step 6 :- Enter the VTEP IP Address pool.
Step 7 :- Enter Out-Of-Band Management details and Interface Mode.
Step 8:- Enter the admin credential.
Step 1:- Go to Fabric tab> Inventory
Step 2:- Click on Fabric Membership.
Step 3:- Go to None Pending Registration and select the Node.
Step 4:- Right click on discovered switch and click register.
Step 5:- Enter Node ID, Select Node and enter Node Name and click register.
Step 6:- After register, you can see the Node ID, Name and Status. It will show Unknown after registration.
Step 7:- After that, register node will move from none pending Registration to Registration Node and it will show as an Inactive node, it will take time to change status from Inactive to Active.
Step 8:- Now finally you can see that you node is completely register.
Step 1 :- Login to APIC GUI using GUI Credentials.
Step 2 :- Go to admin tab click on Firmware, on the right corner click on image then click on setting and click on add firmware to APIC.
Step 3:- Select the image location option from where you will fetch the image and then browse it.
Step 4 :- Click submit.
Step1:- Go to Admin > Firmware > Infrastructure > Nodes.
Step 2:- On right corner click on node tab then click on settings & click on schedule the upgrade.
Step 3:- Fill the required fields.
Step 1:- Go to Fabric tab.
Step 2:- Click on Access Policies.
Step 3:- Go to Pool and click on navigator.
Step 4:- Go to VLAN and right click on it.
Step 5:- Click on Create VLAN Pool.
Step 6:- Enter Name of the pool and define the Allocation Type.
Step 7:- Go to Encap Block and click on + button and define the VLAN Range.
Step 8:- Click on Submit button.
Step 1:- Go to Fabric Tab > Access Policy > Physical and External Domain.
Step 2:- Click on the Navigator.
Step 3:- Go to Physical Domain and right click on it.
Step 4:- Click on Create Physical Domain to create a physical domain.
Step 5:- Enter Name and Vlan Pool, which you created earlier, and click on submit.
Step 6:-You can see the created Physical domain in right side window and you can click on physical domain navigator and you can see the created physical domain in left side navigator as well.
Step 1:- Go to Fabric Tab > Access Policies
Step 2:- Go to policies.
Step 3:- Click the Navigator and go to the global.
Step 4:- Click on the Global navigator and go to the Attachable access entity profile.
Step 5:- Right click on Attachable access entity profile and create Attachable access entity profile.
Step 6:- In step 1 > Profile enter the Name and go to the Domain to be associated tab and click + button.
Step 7:- Select the domain from dropdown menu that you have created earlier and click on update and then Next.
Step 8:- In Step 2 > Association To Interface you can select the interface if you have configured the interfaces or you can skip this step and map this AEP with interface later. Click on Finish button.
Step 1:- Go to Fabric tab > Access policies > policies click on Navigator and go to interfaces.
Step 2:- Click on interface Navigator and go to the link level interface policy.
Step 3:- Right Click on link level policy and click on Create Link Level Policies.
Step 4:- Enter the name and select the interface speed from drop-down and interface negotiation mode and click submit.
Step 1:- Go to Fabric tab > Access policies > policies click on Navigator and go to interfaces.
Step 2:- Click on interface Navigator and go to the CDP interface policy.
Step 3:- Right click on CDP interface and click on create CDP interface policies.
Step 4:- Enter the Name and select the Admin State and submit.
Step 1:- Go to Fabric tab > Access policies > policies click on Navigator and go to interfaces.
Step 2:- Click on interface Navigator and go to the LLDP interface policy.
Step 3:- Right click on LLDP interface and click on create LLDP interface policies.
Step 4:- Enter the Name and select the Receive State, Transmit state and submit.
Step 1:- Go to Fabric tab > Access policies > policies click on Navigator and go to interfaces.
Step 2:- Click on interface Navigator and go to the Port Channel policy.
Step 3:- Right click on Port Channel and click on create Port Channel policies.
Step 4:- Enter the Name and select the mode from drop-down and submit.
Note:- You Can create all the policies which will be needed for the interface same as previous policies and during configuring interface profile you can call these policies as needed.
You can make All the switch protocol related configuration here like, Spanning tree , CoPP SPAN, BFD, 802.1x Authentication etc.
Step 1:- Go to Fabric Tab > Access Policies.
Step 2:- Go to policies.
Step 3:- Click the Navigator and go to the Switch.
Step 4:- Click on the Switch Navigator and you will see all the switch protocol here. You can configure any protocol.
In this section, you will configure the entire switch interfaces related configuration.
In this section, you will create the interface policy group where we call the interface policies which we configured earlier in policies Section.
Step 1:- Go to Fabric tab > Access policies > Interfaces.
Step 2:- Click on Interface Navigator.
Step 3:- In this it will depend which switch you want to configure either Spine or Leaf switch. Here I will configure Leaf switch.
Click on Leaf switch Navigator and go to Policy group.
Step 1:- Click on Policy Group Navigator and go to Leaf Access Port.
Step 2:- Right click on leaf access port and create leaf access port policy group.
Step 3:- Enter the Name and the port policies from drop-down. Which you configured earlier in Policies section and submit.
Step 1:- Click on Policy Group Navigator and go to PC Interface.
Step 2:- Right click on PC Interface and create PC Interface port policy group.
Step 3:- Enter the Name and the port policies from drop-down. Which you configured earlier in Policies section and submit.
Step 1:- Click on Policy Group Navigator and go to VPC Interface.
Step 2:- Right click on VPC Interface and create VPC Interface port policy group.
Step 3:- Enter the Name and the port policies from drop-down. Which you configured earlier in Policies section and submit.
Note :- You Can create all the Port Policy Group which will be needed to interface you can create all the policies here same as previous policies and during interface configuration time you can call these policies as needed.
In this section, you will create the interface profiles in this we will call the interface policy group, which we configured earlier in policy group Section.
Step 1:- Step 1 :- Go to Fabric tab > Access policies > Interfaces.
Step 2:- Click on Interface Navigator.
Step 3:- In this it will depend which switch you want to configure either Spine of Leaf switch. Here I will configure Leaf switch.
Click on Leaf switch Navigator and go to Profiles.
Step 4:- Right Click on Profiles and create Leaf Interface Profile.
Step 5:- Enter the Name and go to Interface Selector and click on + icon.
Step 6:- Enter Name And Interface ID and go to Interface Policy Group and select policy group from Drop-down click OK and Submit.
Step 1:- Go to Fabric tab > Access policies > Switches.
Step 2:- Click on Switch Navigator and expand it.
Step 3:- In this it will depend which switch you want to configure either Spine of Leaf switch. Here I will configure Leaf switch.
Click on Leaf switch Navigator and go to Policy group.
Step 3:- Right Click on Policy Group and Create Access switch policy group.
Step 4:- Enter the name and select all the policy from drop-down, which you have configured earlier under Policies > switch policies section and submit.
Step 1:- Go to Fabric > Access Policies > Switch >Leaf switch >profiles.
Step 2:- Click on profile Navigator and Create Leaf Profile.
Step 3:- In step 1 > profile enter name and go to the Leaf selector and click on + button to select the leaf.
Step 4 :- Enter name and select leaf form drop-down and select the policy group from drop-down as well which you configured earlier under switch > policy group and click update and Next.
Step 5:- In step 2 > Association you can select the Interface selector Profile which you configured under Interface > Leaf Interface > profiles or you can leave this and click on finish.
Step 1: Open ACI in browser and enter USERNAME and PASSWORD.
Step 2:- Go to Tenant tab.
Step 3:- Click on Add tenant tab.
Step 4: Fill in the required fields and click on Submit.
Step 1:- Go to tenant tab.
Step 2 : Click on created Tenant.
Step 3:- Click on Tenant (Mgmt) drop-down arrow.
Step 4: Right Click on application Profile.
Step 5 :- Create application Profile.
Step 6:- Fill all the required fields and then click on submit.
Step 1 :- Go to the Tenant tab > Tenant drop-down in left side navigation > Networking.
Step 2: Click on networking drop-down.
Step 3: Right click on Bridge Domain and click create bridge domain.
Step 4: Enter the Name of the BD and VRF in Step1 > Main and click next.
Step 5: In Step >2 L3 Configuration click on add subnet button and add subnet.
Step 6:- In Create Subnet define the gateway and scope of the network then click OK > click on Next.
Step 7:- In Step > 3 Advanced/ Troubleshooting click on Finish.
Step 1: Go to Tenant > Click on created tenant > click on tenant drop-down >click on Application Profile Drop-down you will see your configured application profile, which you configured earlier.
Step 2:- Click on created Application Profile drop-down navigator.
Step 3: -Right click on Application EPG.
Step 4:- Click on Create application EPG.
Step 5:- In Step 1 > Identity enter the Name of EPG and enter the BD which you created earlier after that click on Finish tab.
Step 1:- Click on created EPG navigator and go to Domains.
Step 2:- Right Click on Domain and add Physical Domain Association.
Step 3:- Select Physical domain from drop-down, which you configured earlier under Fabric > access policies > physical and external domain > Physical domain and click submit.
Step 4:- You can see created domain in right side window.
Step 1:- Click on EPG navigator and go to Static Port.
Step 2:- Right Click on it and deploy static EPG on PC, VPC or Interface.
Step 3:- Select Port Type, Node form Dropdown, Port form dropdown in path section, enter VLAN, Select deployment, interface mode and click submit.
Step 4:- you can see your created static port on right side window. You can click on Static port Navigator and you can see the list of configured ports in Navigation as well.
Thankyou!!!
Related posts:
Winning Tactics to Increase Sales for Small Business Week
Small businesses are the backbone of the economy. With nearly 30 million small businesses in the U.S. and National Small Business Week winding down, there are still ways you can push to increase…
Basic Guide to Using Microsoft Office Setup Access Queries
As the most popular desktop database system in the world, Microsoft Access offers plenty of great functionalities. Database developers love Microsoft Access due to its scalability, while users love…
Successful Web Rankings
One of the most interesting things that as a rule transpires is that individuals ask me what they ought to do to acquire great web index rankings once they have outlined their site. My answer is…